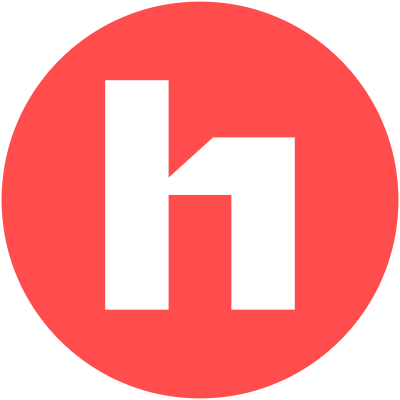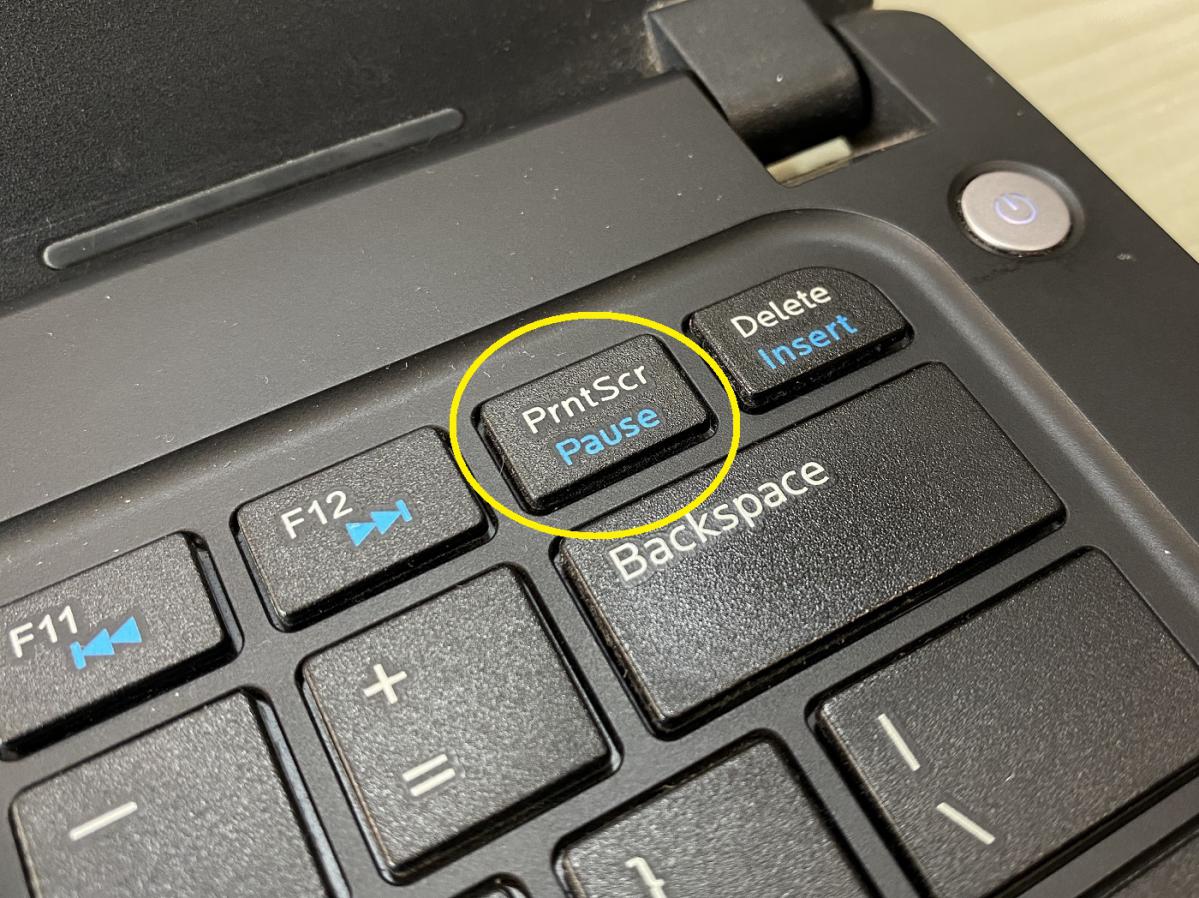Cách chụp màn hình máy tính, laptop trên Windows rất đơn giản, tuy vậy vẫn có nhiều bạn chưa nắm được cách làm, hoặc lâu quá đã quên mất phím tắt. Hãy cùng tổng hợp lại 4 cách chụp màn hình nhanh và tiện cho mọi dòng máy HP, Dell, Asus,… cài Windows 7/10.
Còn nếu bạn đang tìm cách chụp màn hình điện thoại thì tham khảo ở bài viết sau nhé.
Nội dung chính
1. Cách chụp màn hình máy tính nhanh nhất trên Windows 10
Trên Windows 8/8.1 và Windows 10 có thể giúp bạn chụp màn hình PC/Laptop và tự động lưu vào thư mục trên máy tính mà không cần dùng các công cụ chỉnh sửa ảnh khác.
Để chụp toàn bộ màn hình máy tính, các bạn thao tác theo cách sau
- Nhấn Windows + PrtScr (Print Screen), nếu phím prtsc đứng một mình, không có chữ, kí tự khác đi kèm.
- Nhấn Windows + Fn + PrtSc nếu phím Prtsc đi kèm với chữ có màu khác.

- Sau khi ấn chụp màn hình ảnh sẽ tự động được lưu vào mục Pictures > Screenshots trên máy tính. Bạn chỉ cần mở thư mục trên và tìm ảnh màn hình vừa được chụp. Cách chụp này khá hay khi bạn muốn chụp nhiều tấm ảnh liên tiếp và được tự động lưu lại trên máy tính.
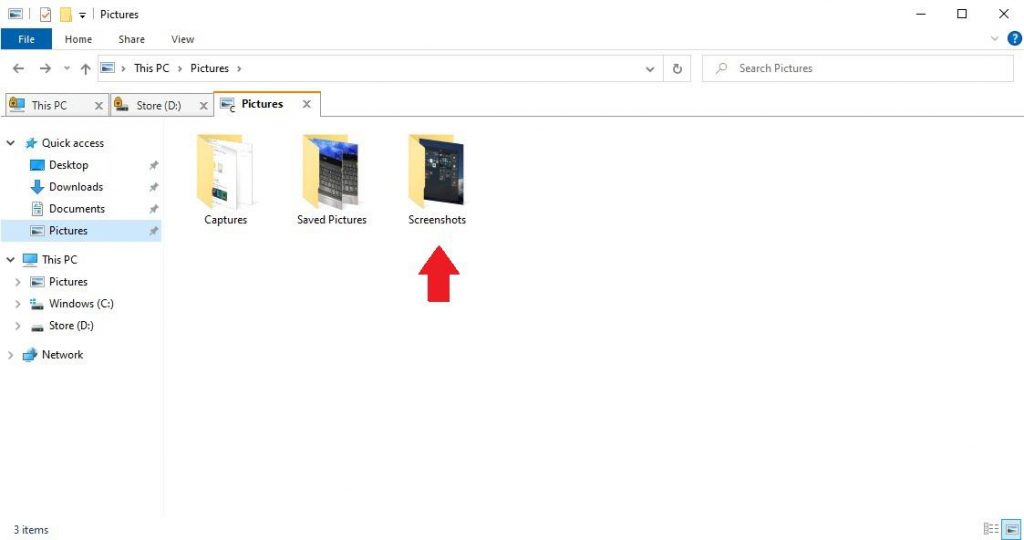
Để chụp lại cửa sổ hoặc ứng dụng đang được mở, ta làm như sau
- Nhấp chuột vào cửa sổ cần chụp, nhấn Windows + Alt + PrtScr
- Ảnh sẽ được tự động lưu tại thư mục C:\Users\AdminUser\Videos\Captures
2. Chụp màn hình bằng phím PrtScr
Cách chụp màn hình này cũng khá đơn giản, ảnh chụp toàn màn hình sẽ được lưu lại trong bộ nhớ Clipboard. Nếu muốn lấy ảnh, ta phải sử dụng công cụ chỉnh sửa ảnh như Paint, Photoshop… để chỉnh sửa hoặc lưu lại ảnh chụp đó. Dùng cách này đặc biết hữu hiệu khi làm việc trên Word, Powerpoint hay Outlook… và không cần lưu lại gây tốn bộ nhớ máy tính.
- Ấn PrtScr để chụp toàn bộ màn hình Windows.
- Hoặc ấn Alt + PrtScr để chụp cửa sổ ứng dụng đang mở.
- Mở phần mềm chỉnh sửa ảnh hoặc Word, Powerpoint. Ấn Ctrl + V để dán ảnh chụp màn hình vào đó ngay lập tức.
3. Chụp màn hình laptop bằng Snipping Tool
Snipping Tool cũng là công cụ được tích hợp sẵn trên mọi bản Windows và chụp ảnh màn hình máy tính bằng Snipping Tool phải nói là vô cùng tuyệt vời và tiện dụng. Nếu sử dụng Windows mà bạn chưa biết đến nó thì quả là một thiếu sót lớn đấy.
Bước 1: Mở Snipping Tool bằng cách search tên ứng dụng ở menu Start
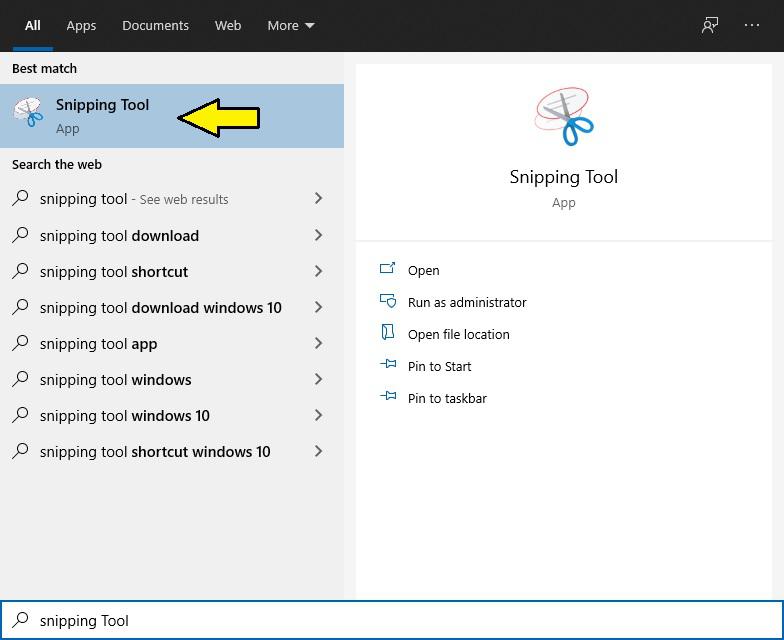
Bước 2: Chọn 1 trong 4 chế độ chụp có sẵn trong Snipping Tool (Ấn nút mũi tên xuống để chọn).
- Free-form Snip: Chụp ảnh tự do, bạn khoanh vùng chọn ở đâu thì chụp ở đó.
- Rectangular Snip: Chụp ảnh tự do theo khung hình chữ nhật.
- Window Snip: Chụp ảnh cửa sổ ứng dụng đang mở.
- Full-screen Snip: Chụp ảnh toàn bộ màn hình máy tính.
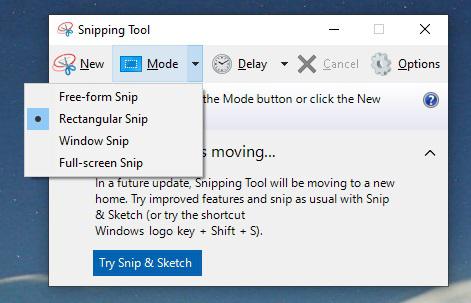
Bước 3: Cửa sổ Snipping Tool tiếp theo sẽ hiện ra ngay sau khi bạn chụp ảnh màn hình, tại đây chúng ta có thể chỉnh sửa, đánh dấu hoặc ấn nút Save (Ctrl + S) như hình dưới để lưu lại ảnh chụp.
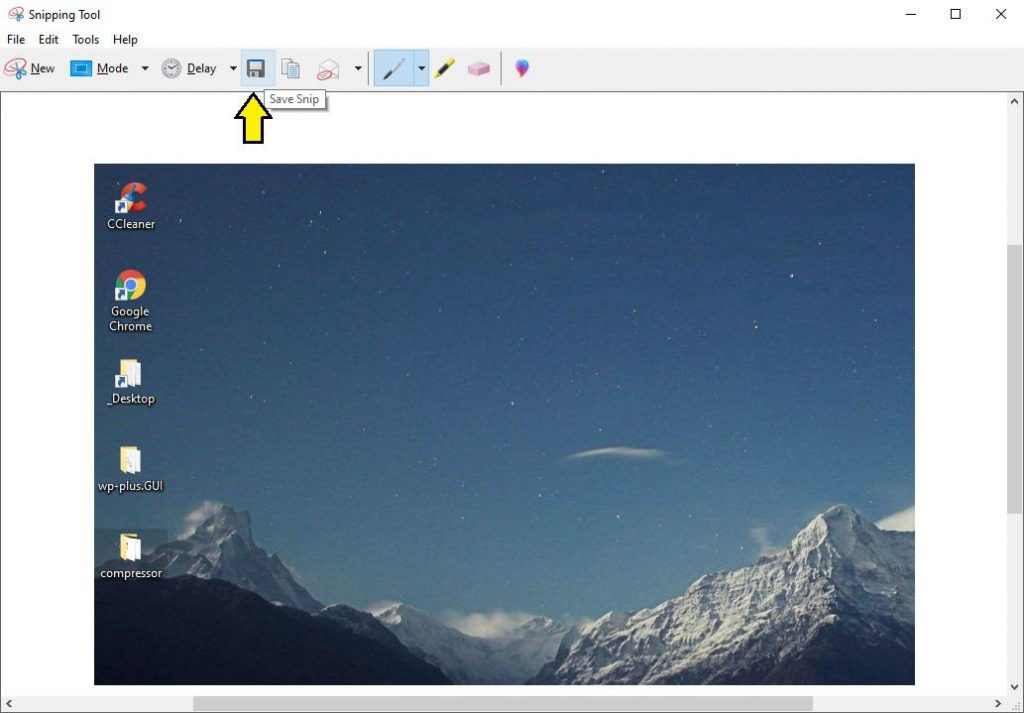
4. Chụp màn hình và tạo ghi chú với Snip & Sketch
Ngoài Snipping Tool, ở Windows 10 còn có một công cụ chụp màn hình khác có tên Snip & Sketch. Bạn có thể mở Snip & Sketch (Cắt và Phác thảo) bằng cách search tên hoặc tìm trên thanh menu Start như hình dưới.
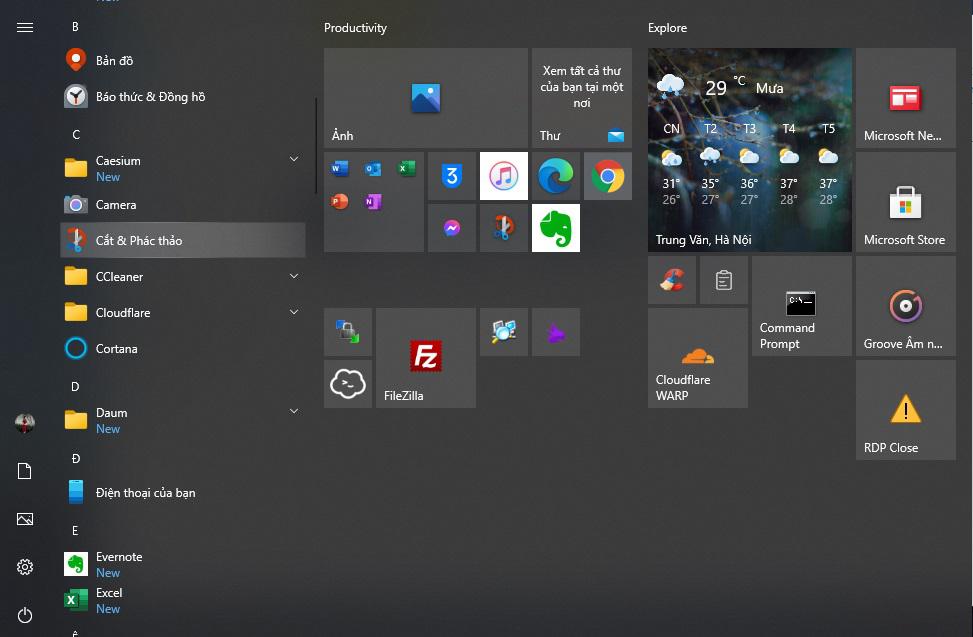
Snip & Sketch khá linh hoạt, công cụ cho phép bạn chụp ảnh toàn màn hình, chụp theo hình chữ nhật, chụp tùy chọn với hình dáng tự do, chụp cửa sổ ứng dụng. Sau khi chụp xong, Snip & Sketch sẽ có các tùy chọn chỉnh sửa như đánh dấu, cắt ảnh, thu phóng.
Bạn cũng có thể làm nổi bật đối tượng trong ảnh, ghi chú bằng nét viết tay, bút bi, bút chì hay tẩy xóa… ảnh vừa chụp với Snip & Sketch. Cuối cùng là các tuỳ chọn Copy (Ctrl + C), Chia sẻ qua mail, ứng dụng… và lưu lại thành file ảnh (Ctrl + S) trên ổ cứng.